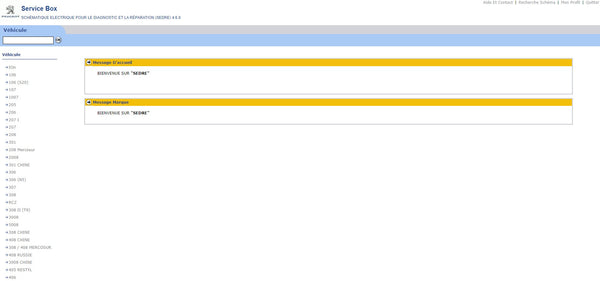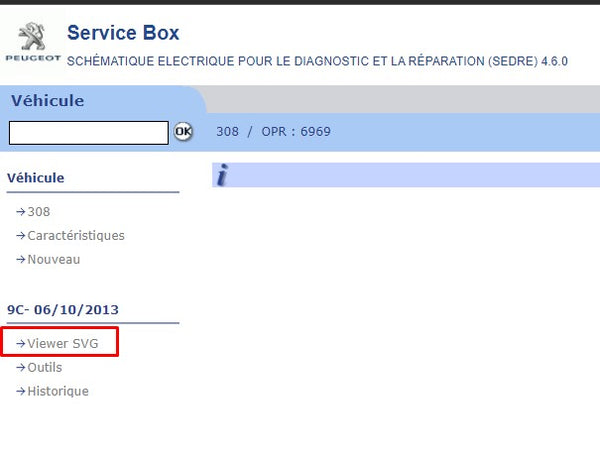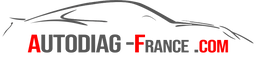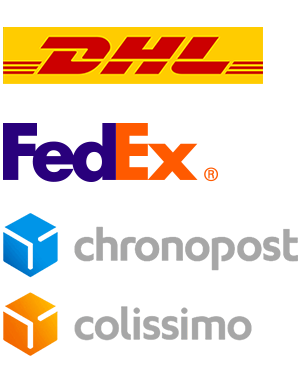Welcome to our installation guide dedicated to Citroën / Peugeot Service Box + SEDRE!
Citroën / Peugeot Service Box (11/2013) is essential after-sales software for Peugeot vehicle owners. It provides full access to all technical documentation essential across Peugeot's global after-sales network. Whether you are looking for repair manuals, electrical diagrams (SEDRE), parts catalogs, diagnostic manuals or information on labor times, you will find everything you need to maintain and repair your Peugeot vehicle.
Our detailed guide will accompany you step by step through the Citroën / Peugeot Service Box + SEDRE installation process, allowing you to take full advantage of all its features. Whether you are a professional mechanic or an automotive DIY enthusiast, you will find on this page all the information you need to easily configure this essential software.
Follow our clear and precise instructions to correctly install Citroën / Peugeot Service Box + SEDRE on your computer system. Get quick and easy access to a wealth of technical resources that will help you care for your Peugeot vehicle like a professional.
Immerse yourself now in the world of auto repair with Citroën / Peugeot Service Box + SEDRE and ensure that your Peugeot remains in perfect working order for years to come!
Download Peugeot Service Box 2013 here
INSTALLATION PEUGEOT SERVICE BOX + SEDRE 2013
Before installing, make sure you have working and up-to-date JAVA and Adobe Reader software on your PC.
- Extract the contents of the downloaded archive "Peugeot Service Box.rar" with WinRAR (free) only. Choose the location in your documents.
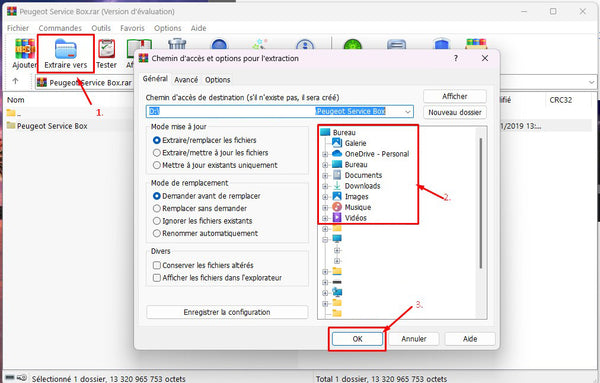
- Open the extracted folder, where there are 3 installation DVDs. Start by opening the first one by double-clicking on it. Opening DVDs (iso) is only available on Windows 8, 10, 11. For Windows 7, use software like Daemon Tool Lite to open these DVDs.
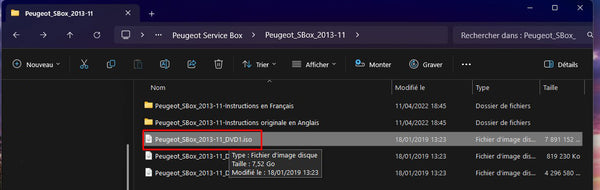
- It may take a few seconds or even a few minutes to open the first DVD. Wait patiently for it to open.
- Double-click “setup.exe” to begin installing DVD 1.

- Choose the language, then follow the steps as shown in the images.

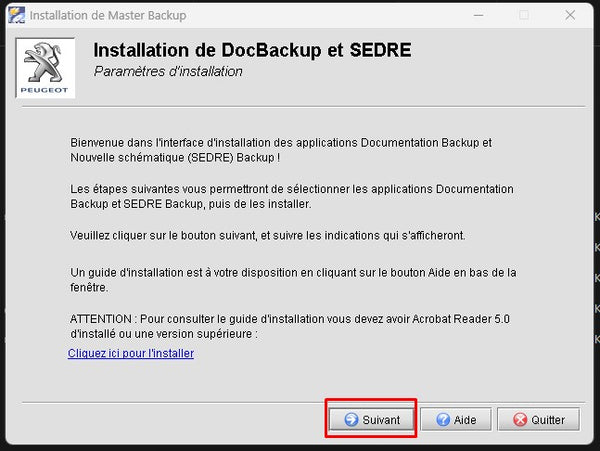
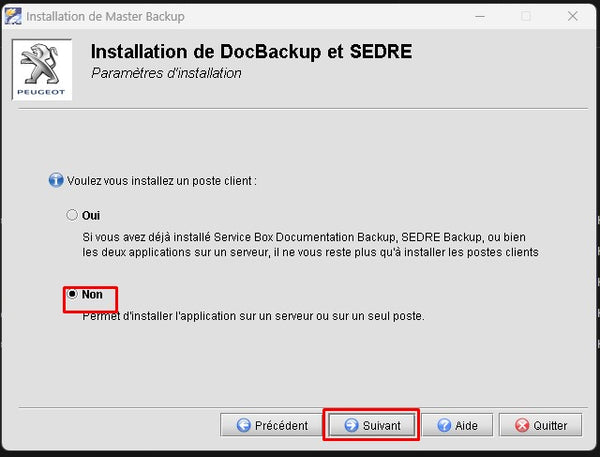
- Note the installation code provided by the installation. This code will be used to generate the activation key via the activator. Copy this code (Ctrl+C).
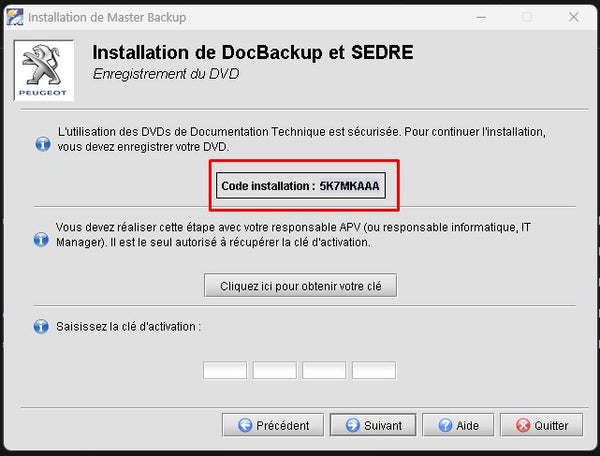
- Return to the Peugeot Service Box folder (not the archive but the extracted folder). Go to “Peugeot_SBox_2013-11_Instructions in French”, then “SBox Key Generator V2”.
Right-click on the PSA SBox Keygen.jar tool, choose "Open with..." and select JAVA (not WinRAR as offered by default).

- Choose your language, then paste (Ctrl+V) the installation code into the “Hardware…” box. The code may already be populated.
- This will automatically generate the activation key. Copy the “Peugeot Activation Code” key.
- Paste the key into the installation location and click Next.
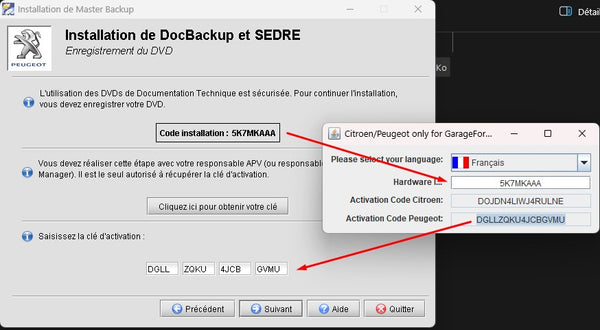
- The installation resumes, check that SEDRE and Service Box are checked. Click Next.
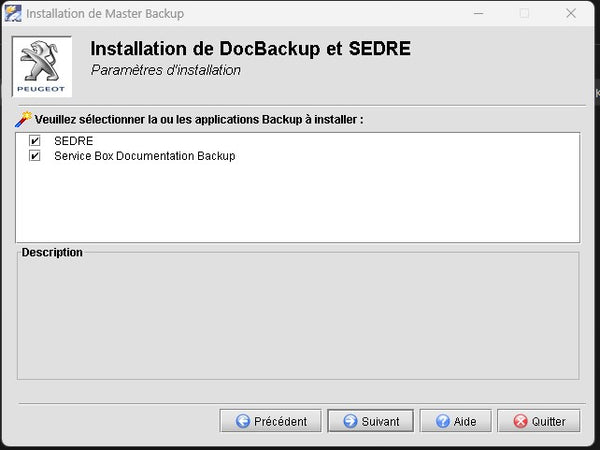
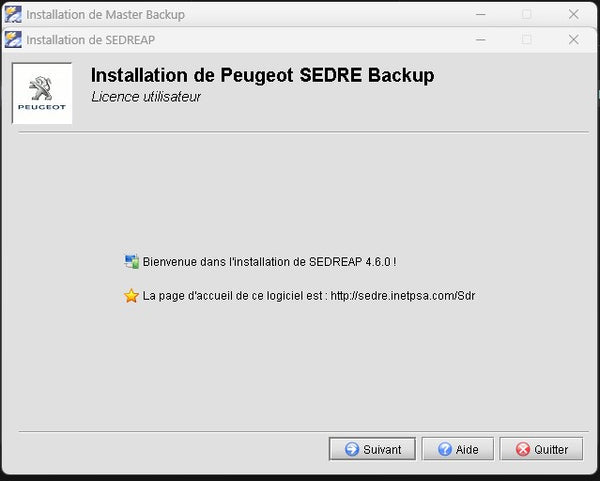
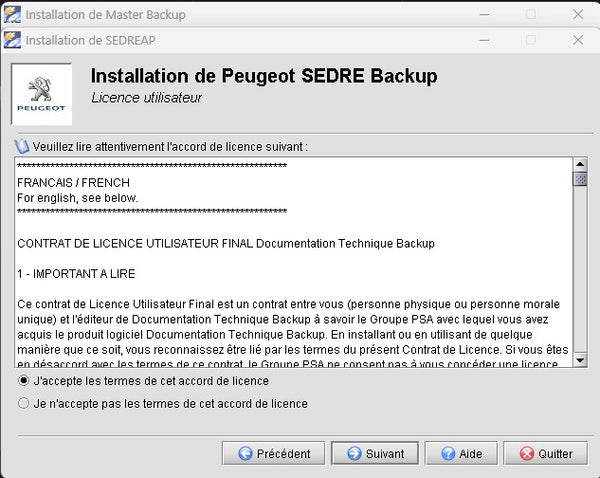
- Choose “Single User Installation”.
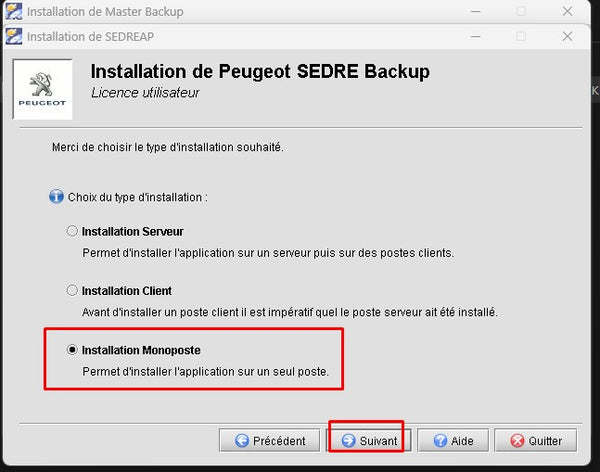
- Select “Complete Installation” for the SEDRE software.
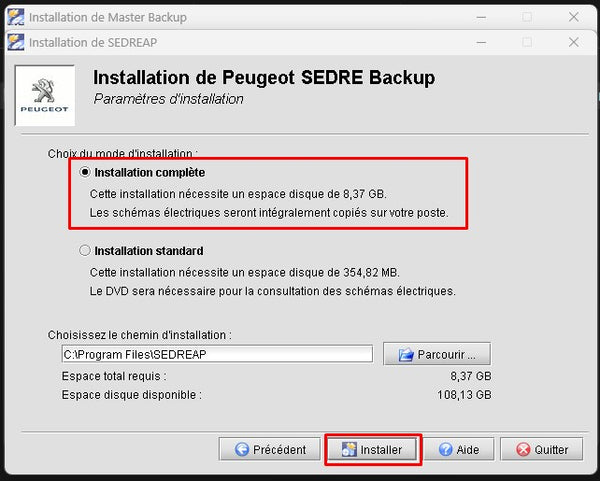
- Installation can take 5 to 10 minutes with an SSD, up to almost 1 hour with a traditional HDD.
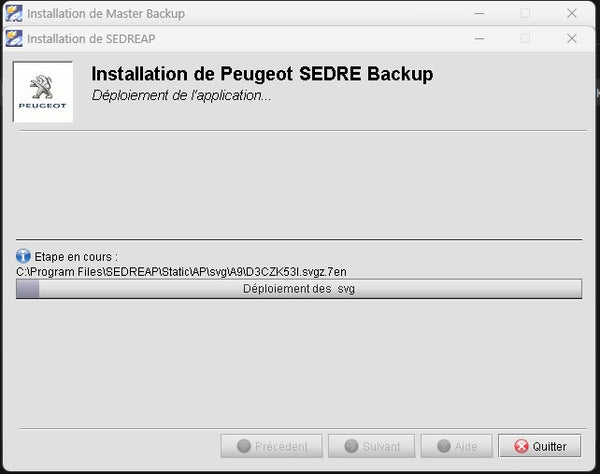
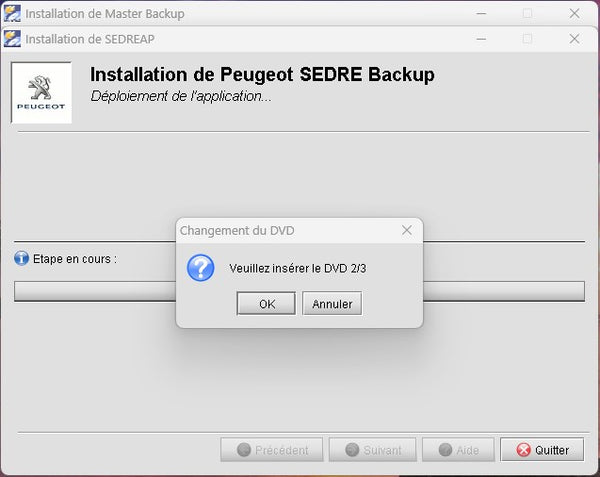
- At this step, insert DVD 2. Right-click DVD1 drive and select "Eject".
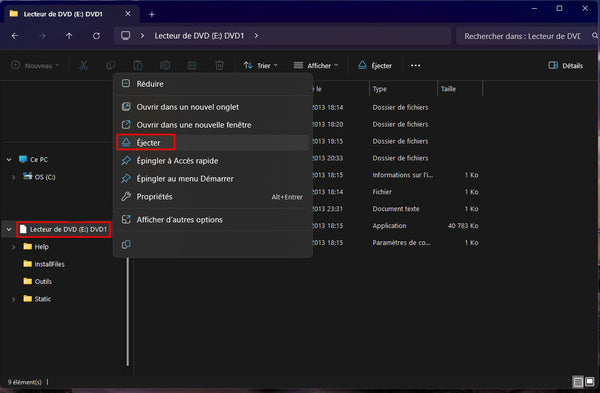
- Return to your Peugeot SBox folder, then open DVD2.
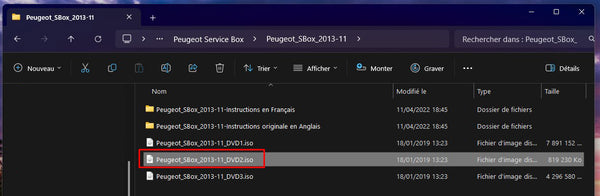
- Wait for the DVD to open, then click OK on the installation to continue.
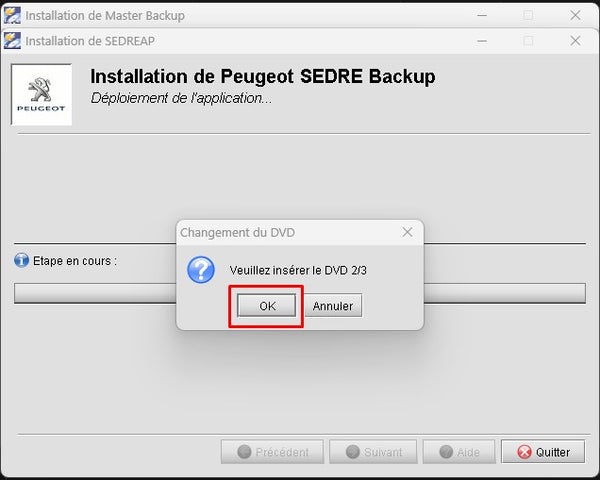
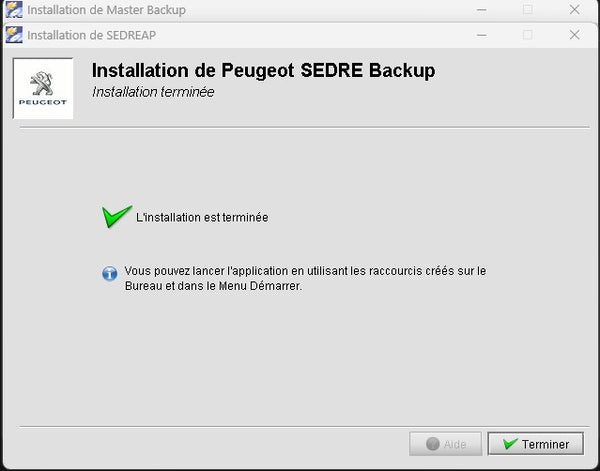
- Repeat the same operation for DVD 3.
- Open DVD 3 after ejecting DVD 2.

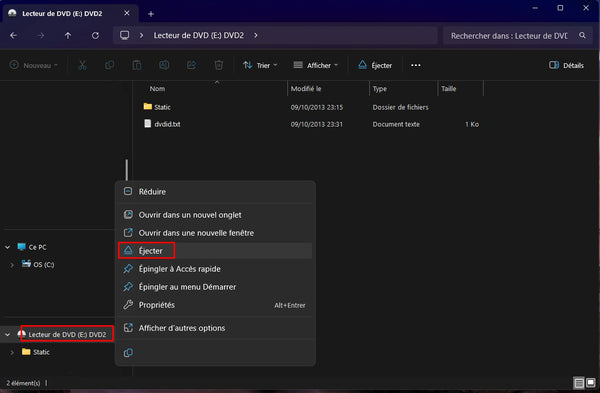
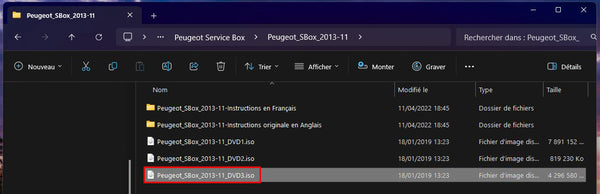
- Wait for DVD 3 to open, then click OK to continue the installation.
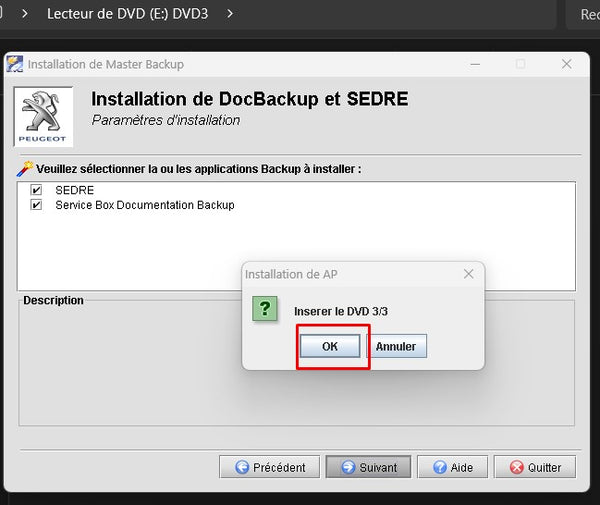
- Proceed with the installation of Service Box.
- Choose “Single User Installation”, then “Complete Installation”.

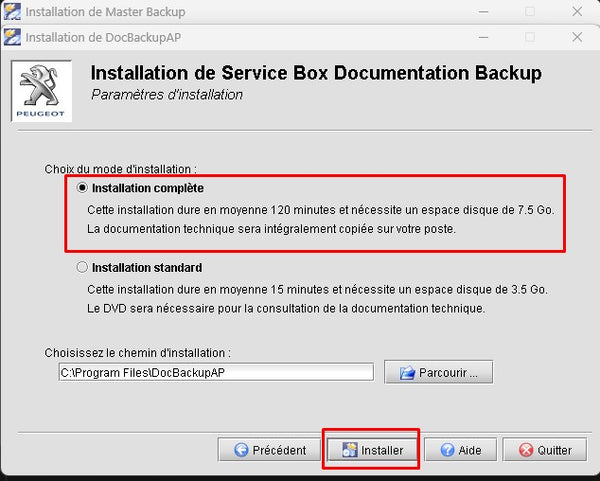
- Wait for the installation to complete.
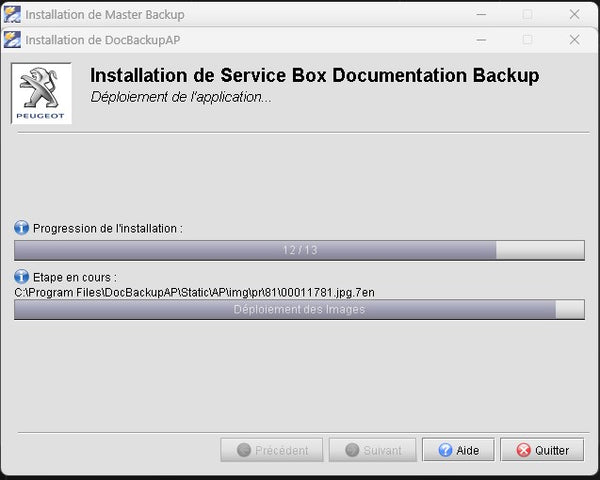
- At the end, click Finish.

- The last step consists of patching the installation to avoid the appearance of a message when opening Service Box or SEDRE.
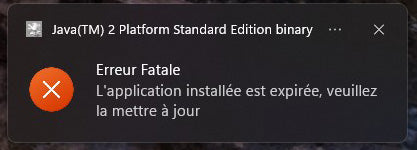
- Return to the Peugeot Service Box folder. Go to “Peugeot_SBox_2013-11_Instructions in French”, then “Peugeot SBox 20 years of activation”.
- Copy/paste the “info” file from the folder into:
- C:\Program Files\DocBackupAP\Resources
- C:\Program Files\SEDREAP\Resources
Congratulations, you can now open Service Box or SEDRE.

Note: When launching SEDRE, please wait for some time, depending on the performance of your machine. Don't worry if your system seems frozen. You will notice a small blinking icon in the taskbar and a message indicating that preparation is in progress will appear. Once Internet Explorer finally opens SEDRE, click "YES" on the message about closing this tab. Also make sure to give all permissions to Internet Explorer and disable the pop-up blocking option.
As for Service Backup Documentation, the process is faster.