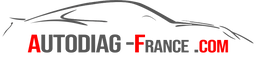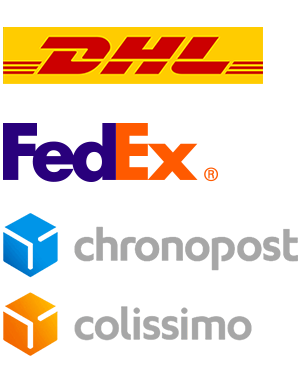How to install AUTOCOM 2020.23 diagnostic software for DS150E
Release 2020.23 R3
Discover this AUTOCOM multi-brand diagnostic software, pre-installed on a virtual machine for easy and quick use.
This solution combines the power of multi-brand automotive diagnostics with the convenience of a preconfigured virtual machine. No more worrying about complex installations or hardware compatibilities. This software is ready to use as soon as you download it.
With this preloaded virtual machine, you can instantly access a full suite of diagnostic tools for a wide range of vehicles, all in a secure and isolated virtual environment. No more hassle with configuration or software conflicts. Simply launch the virtual machine and start diagnosing your vehicle's problems.
Download and install tutorial.
- Tdownload the CDP 2020.23.rar archive, containing the partition with the MULTIDIAG PRO 2020.23 software.
- If you don't already have it, download and install WinRAR for free to unpack the archive.
- Download and install VM Ware software, required to run the previously downloaded AUTOCOM partition.
- Unzip the CDP 2020.23.rar archive into your documents using WinRAR.

- Open the VM Ware 17 software, click "Open a Virtual Machine", then are looking the CDP 2020.23 or AUTOCOM 2020.23 file.

- Inside you will find a single file named "2020.23.vmx". Click on it once to open it. You will then see the partition added to the VMware software.
- Launch the virtual machine by pressing "Play virtual machine".

- When prompted, select "I moved it" to avoid any subsequent activation problems.

- Welcome to the virtual office, where you will find the software AUTOCOM Car and Truck.

- Configure the software to connect USB ports to the virtual machine rather than the main computer.

- You can now update your probe to ensure compatibility with the new software.



- Enjoy!
Required condition :
Enable virtualization on your PC if this message appears:

-> How to enable virtualization?
Download New Vmware Autocom 2020.23, autocom vmware 2020.23 enabled, autocom vmware 2020.23 enabled